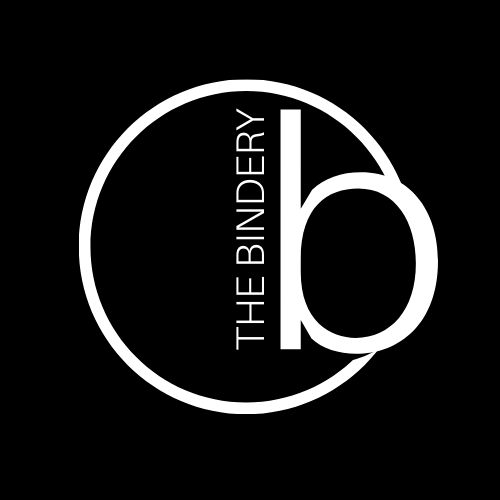How to Get Started:
Phone and Tablet Devices
iPhone / iPad
- Go to the App Store icon on your device.
- Search for the Libby app and download (your apple device will likely have you enter your apple ID and Password first).
-
Go into the Libby app.
- You will be asked to find a library. Search for Lee County Library (you might have the option to search by location also).
- Follow the steps for creating an account.
- When asked, your library card is the number on the front of your card with no spaces.
- You can download or place holds on books from the LIBRARY section.
- You can read and manage your books from the SHELF section.
Android Phone or Tablet
- Go to the Play Store icon on your device.
- Search for the Libby app and download.
-
Go into the Libby app.
- You will be asked to find a library. Search for Lee County Library (you might have the option to search by location also).
- Follow the steps for creating an account.
- When asked, your library card is the number on the front of your card with no spaces.
- You can download or place holds on books from the LIBRARY section.
- You can read and manage your books from the SHELF section.
Kindle Devices
Kindle Fire
- Go to the Amazon (Kindle) App Store icon on your device.
- Search for the Overdrive (: Library eBooks and Audiobooks) app and download.
-
Go into the Overdrive app.
- Select the "Sign in with a library card" option as opposed to anything else.
- Follow the steps for creating an account.
- When asked, your library card is the number on the front of your card with no spaces.
- You can download or place holds on books using SEARCH or the Menu.
- You can read and manage your books from the BOOKSHELF section.
Kindle Paperwhite
- First you need to go to https://gadd.overdrive.com/. You cannot directly download books to Paperwhite.
- Sign In - When asked, your library card is the number on the front of your card with no spaces.
-
Select <KINDLE BOOKS> from the top menu to filter Kindle-available.
- Search and select a title. Click <BORROW> to start the process. (you can also place holds for checked out books)
-
Next, click the <Read Now With Kindle> button.
- This takes you to Amazon login screen. Put in your Amazon ID and Password to proceed.
- Select "Deliver to your (your name) Kindle".
- Click <Get Library Book>.
-
Your Kindle will download your book the next time it connects to WiFi.
- Give it time to download if you don't see it right away.
-
Tapping on the book cover should open it and it will read like other Kindle books on your Paperwhite.
Computers - PC and Mac
-
Go to https://gadd.overdrive.com/ from any web browser.
- Log In (your library card is the number on the front of your card with no spaces)
- Search or browse for a book. Select <BORROW> to get the book. You can also place holds on books that are checked out.
-
Books can be managed and read from the "Loans" section.
- To read in your browser, select <Read Now In Browser>. You need to be connected to the Internet.
- To read offline, select <Download - ePub Book>. If available.
- To read in Kindle, select <Read with Kindle>. You will be asked to login to Amazon first. See Read Now With Kindle under the Kindle Paperwhite instructions above to complete the process.
Help
Ask a Librarian
-
Make an appointment with a librarian. They will be able to help walk you through any setup or usage questions you might have. Also, some issues occur with older devices and compatibility.
- 229-759-2369 or 229-889-0300
Other Help
- For help with common problems, check out FAQs from Overdrive
- For those who are more visual learners, Video Help